Vlc Media Player Stops Video Continues Audio 3 0 6
Summary: Are your 4K videos lagging, stuttering, or not playing at all in VLC Media Player? Here are the various methods to make your 4K ultra HD videos play smoothly in VLC Media Player. This post also shares how Stellar Repair for Video can repair 4K videos if they turn corrupt and don't play in any media player including VLC.


Recording high-definition 4K videos is the new norm. You have all the latest cameras — DSLRs, action cameras, drone cameras or even mobile phones — supporting 4K resolution.
The 4K UHD video content is gradually making inroads into TV channels and streaming services such as Netflix, Amazon Prime Video, Sling TV, and Hulu etc.
In such a scenario, you would want your highly compatible and thus favorite VLC Player to play all your 4K movies and videos. However, several VLC users complain that they cannot play 4K ultra HD videos in the media player, with lagging and stuttering reported as common issues.
So here, we bring the various methods you can use to fix VLC 4K lag and play high definition videos in the media player.
- Update VLC Media player
- Increase Cache Value
- Change Video Output Settings
- Disable Hardware-accelerated Decoding
- Change 'Skip H.264 in-loop Deblocking Filter' Setting
- Update Graphics Card Drivers
- Convert to compress 4K UHD videos
- Repair corrupt 4K UHD videos
1. Update VLC Media player
The VLC Media Player, in its latest version 3.0, comes with better support and capabilities for playing 4K UHD videos. Therefore, the first step to fix VLC 4K media playability issues is to download the latest version of VLC 3.0 Media Player and try it out to watch high-definition videos without any disturbance.
2. Increase Cache Value
This method works when your 4K UHD videos stutter or lag in VLC Media Player. Try increasing the Cache Values in the software settings.
Note: If you do not find Cache option in your VLC Player, update it.
Steps to increase Cache Value in VLC Media Player:
- OpenTools > Preferences
- InShow settings,select theAlloption
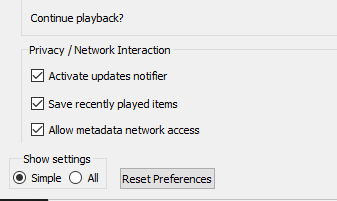
Figure: Show settings option in Preferences window
- InAdvanced settings, clickInput / Codecs
- Under theAdvanced heading, change the value ofFile caching (ms) from 300 to a higher value like 10,000 or 20,000.
Tip: you can also change Network caching (ms) and Disc caching (ms) to higher values and check which one setting works best to fix 4K videos issues.
3. Change Video Output Settings
For many users, switching the video output to DirectX DirectDraw or OpenGL makes the 4K HD videos playable in VLC Media Player.
Steps to change Video Output settings in VLC Player:
- Click onTools > Preferences> Video
- UnderVideo SettingsinOutput, changeAutomatic toDirectX (DirectDraw) video output. You can also tryOpenGL.
- ClickSave
4. Disable Hardware-accelerated Decoding
With hardware accelerated decoding, the task of playing certain videos (usually H.264 MP4 videos) is taken off from CPU and handed over to GPU of your computer. VLC Media Player can use computer's GPU to accelerate decoding of some type of video codec streams. If you are facing video problem in playing any 4k video file in VLC, try once by disabling the hardware-accelerated decoding.
Steps to disable hardware-accelerated decoding:
- Open VLC Media Player.
- Click onTool > Preference> Input /
- Click on box across the Hardware-accelerated Decoding option and chooseDisable.
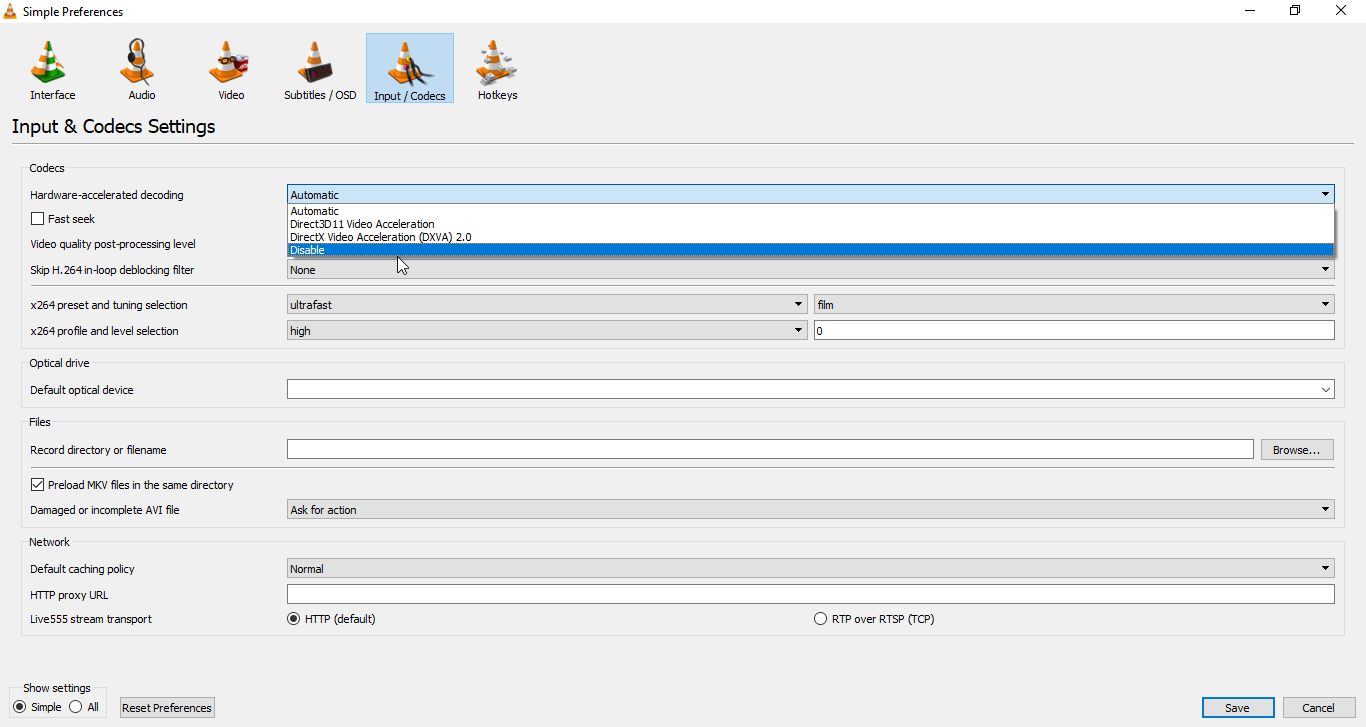
Figure: Hardware-accelerated Decoding option
- Click Save Next restart VLC Player and play 4K video.
5. Change 'Skip H.264 in-loop Deblocking Filter' Setting
One way to fix video lagging while playing high-definition video files in VLC is by changing 'skip h.264 in-loop deblocking filter' setting to 'All'. Although this will lower the video quality but make the playback smooth.
Steps to change 'skip h.264 in-loop deblocking filter':
- Open VLC Media Player.
- Click Tool > Preference> Input /Codecs.
- Go to Skip H.264 in-loop deblocking filter option, and change it to All.
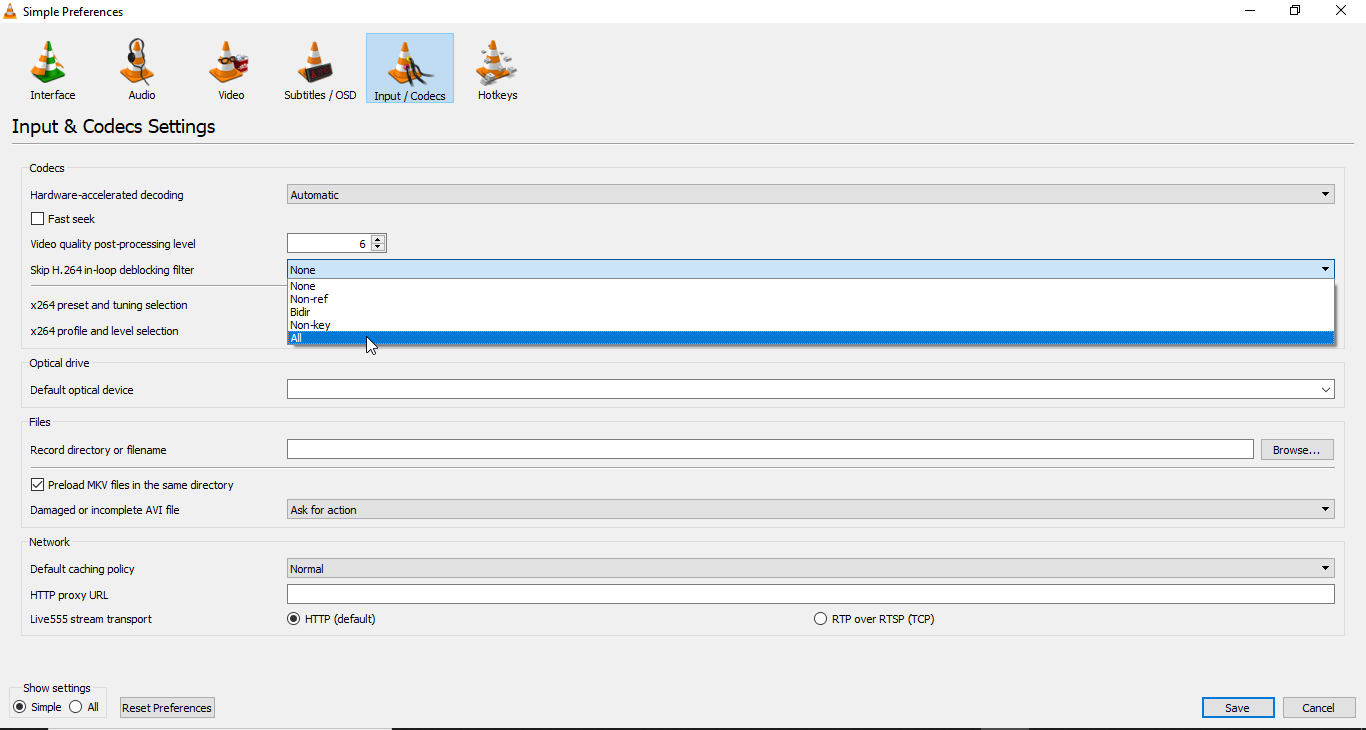
- Click Save. Restart VLC player to play 4K video again.
6. Update Graphics Card Drivers
You can update graphics card drivers by using Windows Update feature. Simply go to Start menu. Click onSettings > Update and Security and click Check for Updates button. This will automatically perform regular Windows Updates and also check for new drivers.
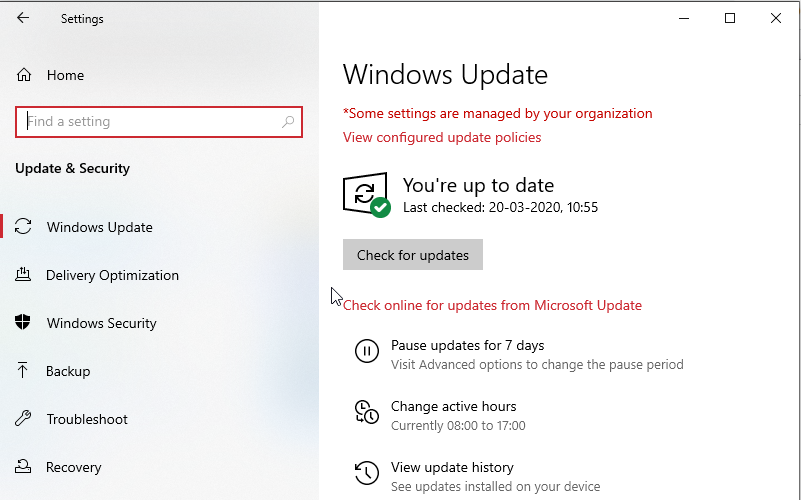
Figure: Check for updates in Windows update window
You can directly update drivers by visiting the manufacturer's website and follow the graphic card driver update guide. For instance, Nvidia users can refer Nvidia Update from here.
7. Convert to compress 4K UHD videos
Even when your computer meets the intensive graphics and processor requirement, large-sized 4K videos may not play in VLC. You can compress your videos to a smaller size with the help of online video compressor tools.
These tools can convert and compress 4K UHD videos like H.264 MP4, MOV, AVI, etc. to HD format for smooth playback on VLC Player.
8. Repair corrupt 4K UHD videos
None of the above methods worked?
Then your videos might have gone corrupted. To rule out the video damage or corruption issue, try to play them in another supporting media player like 5KPlayer or DivX Player. If they still do not play, then you need to repair your 4K UHD videos with a secure video repair tool such asStellar Repair for Video.


Watch the Video on "How to Repair a Corrupt Videos" with Stellar Repair for Video
Steps to repair 4K HD videos not playing in VLC Media Player:
- DownloadStellar Repair for Videoon your Mac or Windows system.
- Click on Add File to add problem video file.
- Click on Repair.
- Preview and click on Save Repaired Files.
The software can easily repair high-definition 4K video files that got corrupt during any of the several stages of video production namely shoot, file transfer, editing, converting or processing of videos etc.
It is a widely used video repair software, which has up to30% faster repair speed compared to other repair programs. Once repaired, you can seamlessly play your 4K video in VLC Media Player.
To Sum Up
You love VLC as a free and open source Media Player. However, the player might annoy you when it comes to watching 4K ultra HD videos and movies.
Rather than half-heartedly switching over to a new media player, try out the above methods and play your 4K videos smoothly in your all-time favorite VLC Media Player.
Also read
How to Repair Corrupt MP4 and MOV File using VLC
How to Fix Video Lag, Stutter or Glitches?
Best Selling Products
Stellar Data Recovery has the right Windows Recovery tool for all your data recovery Read More 
Stellar Data Recovery Professional for Windows
Stellar Data Recovery for Mac program performs safe.. Read More 
Stellar Data Recovery Professional for Mac
A comprehensive photo recovery software to restore photos, music & video files Read More 
Stellar Photo Recovery
Powerful video repair tool for repairing corrupt or damaged MOV and other video files Read More 
Stellar Repair for Video
registerhally1947.blogspot.com
Source: https://www.stellarinfo.com/blog/6-methods-to-play-4k-ultra-hd-video-in-vlc-player/
0 Response to "Vlc Media Player Stops Video Continues Audio 3 0 6"
Post a Comment